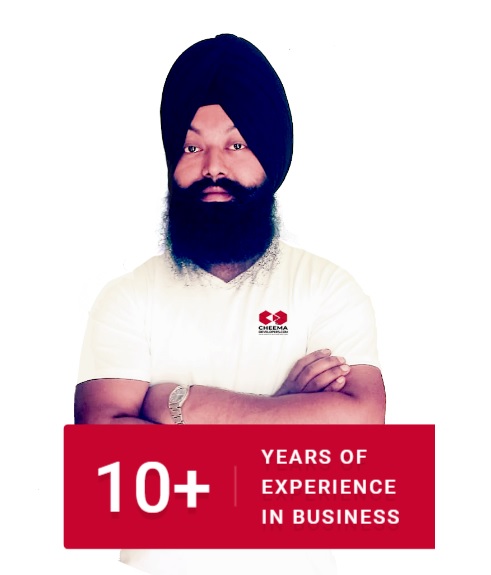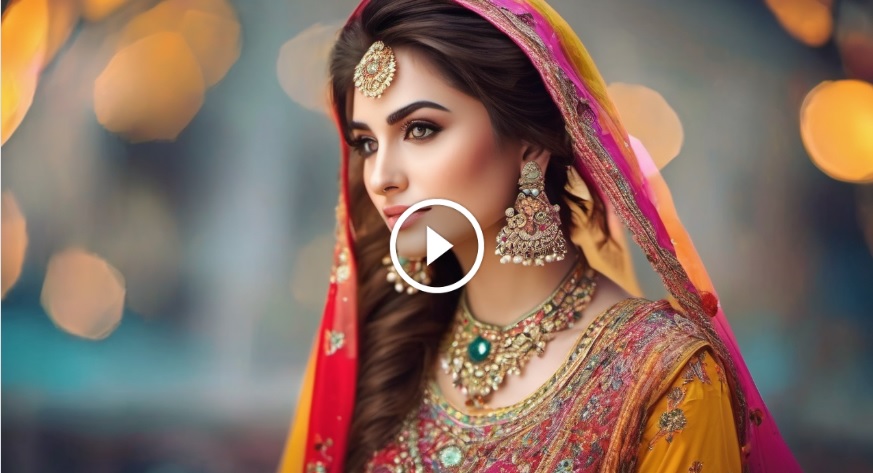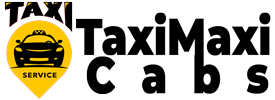Our digital marketing services are designed to drive targeted traffic, increase brand visibility, and generate leads for our clients. Through a combination of search engine optimization (SEO), pay-per-click (PPC) advertising, social media marketing, and content strategy, we help businesses establish a strong online presence and achieve their marketing objectives.